
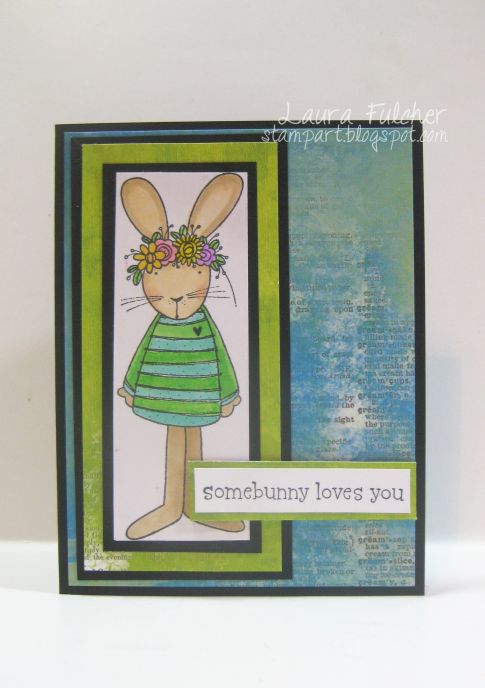

If you aren’t already using the Align panel then it’s time to start. Customize grids and guides in the Preferences panel. To use grids and guides, go to the View drop-down menu or click on the grids and guides button in the composition panel. Whether you’re trying to keep your graphics proportional or align several elements, these tools can help. Both grids and guides help you quickly align and snap assets to specific locations. If you’re working with multiple assets and you need more precision, you’ll want to harness the power of grids, guides, and rulers. While positioning assets manually can prove helpful, it can also quickly become cumbersome.

Bring up the position dialogue box with the keyboard shortcut Command+Shift+P. Choose the location in a variety of different units, including pixels, inches, millimeters, or a percent of the source or composition. This will bring up your position dialog box, which allows you to specify exactly where you want your layer to be on both the X and Y axes. To do this, first, choose the layer and then go to Layer > Transform > Position. If you’re working on a project where eyeballing a graphic’s position is insufficient, you can always manually position the layer. If it’s not, you can quickly move it there by selecting Layer > Transform > Center Anchor Point in Layer Content. The anchor point is often located conveniently at the center of a layer. You can move an anchor point with the Pan Behind tool, or by adjusting the properties of the anchor point in the transform section. This is an apt name because all of the transformations you perform on a layer are affected in relation to the anchor point’s center.
#Perfect layers tool how to#
Check out the four tips and tricks below to get a better grip on how to use Adobe After Effects.Īll layers have an anchor point, also known as a transformation point or the transformation center. Or maybe you want to align several shape elements with a title, but you just can’t figure it out. Perhaps you’re having trouble getting a graphic exactly where you want it. It can be particularly frustrating if you don’t know how to properly control layers within the composition panel.

You can quickly get lost if you don’t know the ins and outs of the program. If you’re relatively new to Adobe After Effects then you might not feel completely comfortable with the interface. Check out these four techniques to precisely position and align graphic elements in your next Adobe After Effects project.


 0 kommentar(er)
0 kommentar(er)
